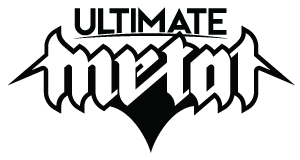Learn how to convert and burn videos to DVD format which can be viewed on stand-alone DVD player with this simple step-by-step instruction. Theres more than one reason to convert and burn videos to DVD:
Better viewing experience - Needless to say, viewing downloaded movies on home DVD player through your big screen TV is much better than on computer. Just imagine how awesome this would be to convert videos to DVD and view them on TV.
Backup your movies - There is nothing worse than computer crash which could be disastrous when you lost all your files, including your downloaded movies. Burn movies to DVDs for backup will be a good option to preserve your movies.
Save space on your hard drive - You may find that your hard drive is getting smaller and smaller with downloaded movies taking up most space. To free up your hard disk space, burning your movies to DVD is the ideal solution.
Share movies with friends - Made home movies with your camcorder or camera? Now you can burn DVD movies of your grandchildren of their school, scout and sports programs and mail them to family members who otherwise not be able to see the kids in these events.
Well, remember just choosing any DVD burning software wont necessarily help you convert and burn videos to DVD which can be viewed on regular home DVD players. Aimersoft DVD Creator is just the kind that lets you convert and burn videos to DVD and burn DVD movies played on various popular portable players or home DVD players.
Want to know how? Check out our step-by-step tutorial that will have you enjoying any movies on your DVD player within minutes.
Step 1 Install and launch Aimersoft DVD Creator
This video to DVD burner specially designed to allow you to convert videos to DVD like a professional. Once youve downloaded the program, install and launch it.
Step 2 Load video files
To get started, you simply add the videos you want to create DVD out of by clicking on Load Video button. Drag and drop loaded video files to storyboard below to organize titleset.
Step 3 Edit videos (Optional)
The plug-in video editor lets you edit videos quickly and easily. Selecting a video file in storyboard and clicking on Edit selected video file button will bring up a new window. Here you can crop, trim, add watermark, plug in subtitles or adjust video effects, according to your specific request.
Step 4 Customize DVD menu (Optional)
With various built-in DVD menu templates, Aimersoft DVD Creator allows you to create the most personalized DVDs with stylish DVD menus. You are also able to customize DVD menu background image and add background music.
Besides, there are also various transition effects you may choose from to make a real DVD.
Step 5 Burn videos to DVD
Here comes the burning step. Before starting to burn videos to DVD, you may click on Preview button to view your DVD project. Then click on Burn button to burn videos to DVD. DVD Creator gives you three options regarding to the output: DVD disc, DVD folder, or ISO file.
Resource:
How to convert videos to DVD?
Better viewing experience - Needless to say, viewing downloaded movies on home DVD player through your big screen TV is much better than on computer. Just imagine how awesome this would be to convert videos to DVD and view them on TV.
Backup your movies - There is nothing worse than computer crash which could be disastrous when you lost all your files, including your downloaded movies. Burn movies to DVDs for backup will be a good option to preserve your movies.
Save space on your hard drive - You may find that your hard drive is getting smaller and smaller with downloaded movies taking up most space. To free up your hard disk space, burning your movies to DVD is the ideal solution.
Share movies with friends - Made home movies with your camcorder or camera? Now you can burn DVD movies of your grandchildren of their school, scout and sports programs and mail them to family members who otherwise not be able to see the kids in these events.
Well, remember just choosing any DVD burning software wont necessarily help you convert and burn videos to DVD which can be viewed on regular home DVD players. Aimersoft DVD Creator is just the kind that lets you convert and burn videos to DVD and burn DVD movies played on various popular portable players or home DVD players.
Want to know how? Check out our step-by-step tutorial that will have you enjoying any movies on your DVD player within minutes.
Step 1 Install and launch Aimersoft DVD Creator
This video to DVD burner specially designed to allow you to convert videos to DVD like a professional. Once youve downloaded the program, install and launch it.
Step 2 Load video files
To get started, you simply add the videos you want to create DVD out of by clicking on Load Video button. Drag and drop loaded video files to storyboard below to organize titleset.
Step 3 Edit videos (Optional)
The plug-in video editor lets you edit videos quickly and easily. Selecting a video file in storyboard and clicking on Edit selected video file button will bring up a new window. Here you can crop, trim, add watermark, plug in subtitles or adjust video effects, according to your specific request.
Step 4 Customize DVD menu (Optional)
With various built-in DVD menu templates, Aimersoft DVD Creator allows you to create the most personalized DVDs with stylish DVD menus. You are also able to customize DVD menu background image and add background music.
Besides, there are also various transition effects you may choose from to make a real DVD.
Step 5 Burn videos to DVD
Here comes the burning step. Before starting to burn videos to DVD, you may click on Preview button to view your DVD project. Then click on Burn button to burn videos to DVD. DVD Creator gives you three options regarding to the output: DVD disc, DVD folder, or ISO file.
Resource:
How to convert videos to DVD?