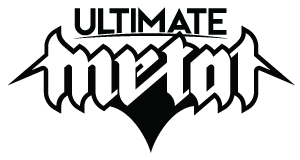Introduction:
This is my customized settings files for REAPER. They are based on Adam Wathan's Pro Tools styled KeyMap, but also include a set of Python scripts which emulate the Playlists and QuickPunch functions in Pro Tools. These scripts were made by the REAPER community member named Jnif. Please be clear that all credit for my customization files are owed to Adam Wathan and Jnif, I have merely mashed their works together and kept it current and compatible with the new versions of REAPER. I have borrowed videos from Adam and Jnif as a lazy way to help with explaining, but I will be glad to make some videos of my own if there is enough interest. Required Downloads:
https://dl.dropboxusercontent.com/u/3211623/PTReaper Config 10.8.14.ReaperConfigZip My Custom Settings Files (Includes Jnif's Scripts)http://www.standingwaterstudios.com/ SWS Extensions
http://www.downloadcrew.com/article/21797-python Python 3.2.2 (This specific version required)
http://www.reaper.fm/download.php REAPER
Installation Process:
1. Install REAPER, SWS Extensions, and Python 3.2.2. 2. Open Preferences, navigate to General and export your current configuration.
3. Import Custom ConfigZip.
4. Open the preferences window, navigate to Mouse Modifiers and export your current configuration for all contexts.
Note:DO NOT SKIP STEP 2, SAVE YOUR CONFIGURATION FIRST! It also would be a smart idea to test it on a portable installation first.
Recommended Reading:
http://www.ultimatemetal.com/forum/...ns-reaper-customizations-pro-tools-users.html Adam Wathan's original PT/REAPER threadhttp://forum.cockos.com/showthread.php?t=100461 Jnif's Playlist/Dynamic Punch thread
http://vimeo.com/41253866 Jnif using Playlists for Comping MultiTrack Drums
Adam's Workflow for Drum Editing
Adam's Workflow for Slip Editing
General Shortcuts:
CTRL/CMD + = Toggle View Mixer/TCP (Set to Work like Pro Tools, TCP and Mixer viewed separately)= Toggle view Master Mixer Track.
F1 – Cycle Ripple Editing Modes(Shuffle Mode)
F2 – Toggle Snapping(Grid/Slip Mode)
F3 – Move Source to Preferred Position(Spot Mode)
F4 – Enable Relative Grid Snap(Relative Grid Mode)
F5 – Zoom Tool
1 – Whole Note Grid
2 - Half Note Grid
3 - Quarter Note Grid
4 - Eighth Note Grid
5 - Sixteenth Note Grid
6 - Thirtysecond Note Grid
7 – Dotted Grid
8 – Triplet Grid
Shift + S – Solo Selected Tracks
Shift + R – Record Enable Selected Tracks
Shift + I – Cycle Monitoring Modes for Selected Tracks
Playlist Comping:
Shortcuts for Playlist Comping:
Alt/Option + N – Create New Playlist for Selected Tracks
Alt/Option + Space – Audition Time Selection for Selected Playlist
Alt/Option + ; - Audition Next Playlist
Alt/Option + P – Audition Previous Playlist
Alt/Option + V or Alt/Option + Win + V – Copy Selection to Active Playlist
Alt/Option + T – Explodes Takes to Playlists
CTRL/CMD + Alt/Option + Click Item – Select Tracks of Selected Items
9 – Hide all Playlists
0 – Show all Playlists
Single Track Playlist Recording and Comping:
1: Create Track, Record Item
2: Create new Playlist Alt/Option + N and Record again, Repeat until satisfied.
3: Enable looping in the transport, select an area and take you wish to audition using the marquee tool, and use the audition feature Alt/Option + Space
4: Cycle through the various takes using the Audition Previous and Next functions Alt/Option + P and Alt/Option + ;
5: IMPORTANT: To stop auditioning, click Alt/Option + Space again, DO NOT JUST CLICK SPACE
6: Select the Playlist you wish to use while being careful to maintain the time selection, and copy it to the main playlist Alt/Option + V
Note: For Multi-Track Playlist Recording and Comping, the steps are the same but you must enable Auto-Group Recorded Items, Grouping, and Selecting one Item Selects Group.
Dynamic-Punch
Shortcuts
1. Space Bar is set to Dynamic Punch Start. Dynamic Punch Start ONLY acts differently from the regular play button if the record mode is set to auto-punch selected items, which is the only mode that Dynamic Punch can work in.
2. Num Pad 3 and CTRL/CMD + Space are set to Dynamic Punch Record. Once again, these work as the normal record function in the other two recording modes, but serve as the Dynamic Punch function in auto punch selected items mode.
Recording with Dynamic Punch
1: Switch Recording Mode to Auto Punch Selected Items
2: Arm Tracks
3: Hit Space
4: Hit Num 3 or CTRL/CMD + Space to Begin Punch-In
5: Hit Num 3 or CTRL/CMD + Space to End Punch-In
6: Punch in and out as many times needed and stop the recording by clicking Space.
7: Drag punched items to before the actual punch in spot... QuickPunch Magic
Beat Detective Style Quantizing:
Shortcuts for Quantizing:
Num 8 – Dynamic Split Items
CTRL/CMD + Num 8 – Quantize Item Positions
Alt/Option + NUM 8 – AdamWathan Fill Gaps(Advanced)
Alt/Option + NUM 0 – Adam Wathan Fill Gaps(Using Previous Settings)
Slip Editing:
Shortcuts for Slip Editing:
Alt/Option + Mouse Scroll – Scroll Horizontally
Alt/Option + Click Item – Splits item and creates 5 millisecond crossfade to the left of split
Alt/Option + B – Split Item at Cursor with 5 millisecond crossfade to the left
Alt/Option + Drag Item – Slip Edit
When Slip Editing MultiTracks, Make Sure That:
Groups are Enabled
Selecting One Item Selects Group is Enabled
Last edited by a moderator: