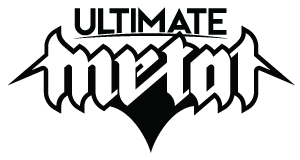Introduction
Hello! This is a tutorial for building a custom PC for audio. I will explain why I chose the parts I did, what I would have done differently had I had more cash, how to physically build it, BIOS tweaks, and lastly, how to optimize the PC for audio engineering. As far as credentials go, I've worked for a computer repair company for 7 years, and have built a shit-ton of computers.
So, let's begin!
I use a site called Newegg to order all my parts. I don't know if they ship to Europe, but they are by far the best parts company in the US, hands down. Great support, fast shipping, etc!
For this build I decided to go with an AMD Six-Core system, instead of Intel. I know some may question that decision, but there are several reasons:
1) I was on a strict budget
2) Reaper has fantastic multiple core support, so it will utilize all 6-cores efficiently
3) I have a soft spot for AMD
Here is the part list:
The total was $652.00 USD - not too shabby.
Explanantion of the Parts
Motherboard - I went with an ASRock motherboard. ASRock is a cheaper subdivision of the brand ASUS, and they make pretty good parts. I've had a few arrive DOA over the years, but all in all they are a great cheap board, and kick the pants off of brands like ECS and BIOSTAR. This board features SATA 6GB/s (compared to SATA II, which is 3GB/s), USB 3.0, and the ability to use 16GB of RAM. It's a full sized ATX board. I would not bother with a Micro-ATX board in a studio build - it's nice to have the ability to add PCI cards and whatnot later.
RAM - I went with 8GB of Kingston RAM. Speed is important here, and if you can afford it, go with the fastest speed your board can support. The ASRock board supports DDR 1600 speed. Some boards will overclock and support 1800 or 2200, but they are more expensive and were out of my price range.
Power Supply - I went with a well rated power supply that was 500 watts. It's very important to have adequate power for your components. Since I bought a graphics card, am using 2 hard drives, and will be powering some USB stuff, I bought a 500 watt. 300-350 is that standard on a shitty store bought machine, to put it in comparison.
Processor - I've already explained this some, but I chose to go with AMD because Reaper's multi-core support is great and will utilize all 6-cores efficiently. From what I've read, Cubase and Protools don't do as well with this (especially in older versions). A viable alternative here is the Intel i5-2400. It's a little bit more expensive, and only a quad-core, but you can take advantage of triple-channel memory (versus dual-channel in the AMD build).
Hard Drives - I chose to use a solid state drive for the OS, and a 500GB 7200rpm drive for data. The crucial drives get the best reviews in the ~$100 price range, so I went with them. 64GB isn't a lot, but it's enough for Windows, Reaper, plugins and a few games.
Case - The case I bought was only $35, but it was the best budget case I have ever used. Most cheap cases have flimsy sheet metal and sharp edges, but this one was sturdy and nicely painted on the inside. It also has 4 USB ports (USB 2.0) on the front, as well as an eSATA jack. Highly recommended.
Hello! This is a tutorial for building a custom PC for audio. I will explain why I chose the parts I did, what I would have done differently had I had more cash, how to physically build it, BIOS tweaks, and lastly, how to optimize the PC for audio engineering. As far as credentials go, I've worked for a computer repair company for 7 years, and have built a shit-ton of computers.
So, let's begin!
I use a site called Newegg to order all my parts. I don't know if they ship to Europe, but they are by far the best parts company in the US, hands down. Great support, fast shipping, etc!
For this build I decided to go with an AMD Six-Core system, instead of Intel. I know some may question that decision, but there are several reasons:
1) I was on a strict budget
2) Reaper has fantastic multiple core support, so it will utilize all 6-cores efficiently
3) I have a soft spot for AMD
Here is the part list:
- AMD Phenom II X6 1090T Black Edition Thuban 3.2GHz Socket AM3 125W Six-Core Desktop Processor
- Kingston HyperX 8GB (2 x 4GB) 240-Pin DDR3 SDRAM DDR3 1600 (PC3 12800) Desktop Memory
- ASRock 770 EXTREME3 AM3 AMD 770 SATA 6Gb/s USB 3.0 ATX AMD Motherboard
- APEX AL-D500EXP 500W ATX12V Power Supply
- Galaxy 43GGS8HX3SPZ GeForce GT 430 (Fermi) 1GB 128-bit DDR3 PCI Express 2.0 x16 HDCP Ready Video Card
- Crucial M4 CT064M4SSD2 2.5" 64GB SATA III MLC Internal Solid State Drive (SSD)
- Western Digital Caviar Blue WD5000AAKX 500GB 7200 RPM SATA 6.0Gb/s 3.5" Internal Hard Drive
- APEX Vortex 3620 SGCC / ABS ATX Mid Tower Gaming Computer Case
The total was $652.00 USD - not too shabby.
Explanantion of the Parts
Motherboard - I went with an ASRock motherboard. ASRock is a cheaper subdivision of the brand ASUS, and they make pretty good parts. I've had a few arrive DOA over the years, but all in all they are a great cheap board, and kick the pants off of brands like ECS and BIOSTAR. This board features SATA 6GB/s (compared to SATA II, which is 3GB/s), USB 3.0, and the ability to use 16GB of RAM. It's a full sized ATX board. I would not bother with a Micro-ATX board in a studio build - it's nice to have the ability to add PCI cards and whatnot later.
RAM - I went with 8GB of Kingston RAM. Speed is important here, and if you can afford it, go with the fastest speed your board can support. The ASRock board supports DDR 1600 speed. Some boards will overclock and support 1800 or 2200, but they are more expensive and were out of my price range.
Power Supply - I went with a well rated power supply that was 500 watts. It's very important to have adequate power for your components. Since I bought a graphics card, am using 2 hard drives, and will be powering some USB stuff, I bought a 500 watt. 300-350 is that standard on a shitty store bought machine, to put it in comparison.
Processor - I've already explained this some, but I chose to go with AMD because Reaper's multi-core support is great and will utilize all 6-cores efficiently. From what I've read, Cubase and Protools don't do as well with this (especially in older versions). A viable alternative here is the Intel i5-2400. It's a little bit more expensive, and only a quad-core, but you can take advantage of triple-channel memory (versus dual-channel in the AMD build).
Hard Drives - I chose to use a solid state drive for the OS, and a 500GB 7200rpm drive for data. The crucial drives get the best reviews in the ~$100 price range, so I went with them. 64GB isn't a lot, but it's enough for Windows, Reaper, plugins and a few games.
Case - The case I bought was only $35, but it was the best budget case I have ever used. Most cheap cases have flimsy sheet metal and sharp edges, but this one was sturdy and nicely painted on the inside. It also has 4 USB ports (USB 2.0) on the front, as well as an eSATA jack. Highly recommended.