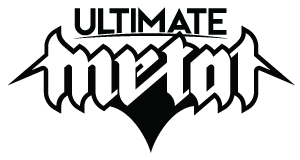Ok, seriously, somebody needs to write a tutorial on optimizing windows XP for a pure audio workstation environment. I don't even have internet on my audio computer, so I'm guessing I can tweak shitloads on it but I just don't know how or what to touch... here is an opportunity to get famous ya'll, write some tutorialz an' shit! Or make a video.. =)
1 - Processor scheduling should be set to background services and not Programs.
--------------------------------------------------------------------------------
This is a very important tip and could make a significant difference to how low you can set your samples per buffer for your soundcard.
A lower samples per buffer setting means lower latency, which is better for vsti's and ASIO monitoring (if you use it).
Processor scheduling should be set to background services and not Programs.This has the effect of switching from more frequent and smaller CPU time slices (applications), to less frequent and longer CPU time slices (background services).
This allows the audio application or driver to "hang on" to the CPU for longer without interruption.
In addition, the background services setting also reduces the amount of "priority boost" that foreground window's threads receive.
Start > Settings > Control Panel > System > Advanced > Performance Settings > Advanced Tab > Background Services
2 - Visual effects should be set to a minimum.
--------------------------------------------------------------------------------
Like all previous Windows operating systems, there are many graphic effects - menu animations, dissolving menus and "tip" pop-up windows that all require additional processing power
For a professional audio system, these "accompaniments" just use additional CPU power and can cause audio glitches due to the additional traffic being generated on the system bus.
There are a number of different ways to reduce the number of graphic effects, but it seems that the quickest way to turn off any unnecessary Windows XP animations, is by going to Start > Control Panel, click on Performance and Maintenance (if not using classic view), click on System, select the Advanced page and then click on the Settings button in the Performance section. A window will appear with a Visual Effects page. The default is "Let Windows choose what's best for my computer", which will mean that most graphic options will be highlighted (dependant on computer).
Change this to "Adjust for best performance" and this will disable all of the "highlighted" options. When you have done this, the overall GUI look and feel will be more like the "classic" Windows.
If you want to speed up the graphics, but want to retain some of the look of the new XP GUI, then after selecting "Adjusting for best performance" - scroll to the bottom of the list and select "use visual styles on windows and buttons". This will give you some of the XP "look", without much processor overhead.
3 - Switch Off Desktop Background Image
--------------------------------------------------------------------------------
Switch off the desktop wallpaper as this uses additional graphics memory that can be used elsewhere.
Right Click Desktop > Properties > Desktop Tab > Background None
4 - Disable Screen Saver
--------------------------------------------------------------------------------
Contrary to many popular audio tuning articles, disabling the screen saver is really not necessary with an audio PC
A screen saver is only ever activated once - when the screen saver is activated. Cycles aren't magically taken from your CPU, while your audio application is running if your screen saver is switched on. Indeed, I would even say that it is more important to leave the screen saver switched on, as even modern CRT monitors can develop "burn in". Even LCD/TFT monitors are susceptible to fatigue.
It is probably better to increase the Wait time to a sensible value, rather than to disable the screensaver altogether.
However, if you do want to turn off the screen saver, do this as follows.
Right Click Desktop > Properties > Screen Saver > None
5 - Disable Fast User Switching
--------------------------------------------------------------------------------
There is a completely new function in both the Home and Professional versions of Windows XP,called "Fast User Switching".
While one user is logged on, another can logon without having to log off the first user. The applications that the first user started will keep running in the background so that he/she can continue where they left off - once the second user logs off again.
This is a very clever and potentially useful feature for companies where more than one person may require access to the PC at the same time, without having to constantly log on and off for each user.
However, this is not really a useful feature for a dedicated audio system.
So, disable this feature by going to Control Panel and under "User Accounts", select "change the way users log on or off" and then disabling "fast user switching". Remember to click on Apply Options.
Note that this will not affect the ability to log on as different users. The difference that this will make is that one user has to log off completely before another logs on. This will stop additional programs staying resident in memory for multiple users.
Note that this feature can always be turned back on again if required.
Windows XP will automatically disable this feature if there is 64MB or less of RAM.
6 - Switch Off Power Schemes
--------------------------------------------------------------------------------
Open the "Power Options" applet of Control Panel and set Power Schemes to "Always On, Turn Off Monitor to "Never" and Turn Off Discs to "Never".
If your BIOS supports it, also consider deactivating power management in the BIOS too.
7 - Switch Off Hibernation
--------------------------------------------------------------------------------
Windows XP by default creates a file called hiberfil.sys, to store the contents of RAM in the event of the computer automatically going into "hibernate" mode.
The size of this file will be determined by the amount of RAM you have installed in your system. If you have 512MB RAM, then a file of 512MB will be created. If you have 1GB of memory, then a 1GB hibernation file will be created.
This is not required for an audio PC, regardless of whether or not ACPI is activated or not, so in the Power Options applet in the Control Panel, click on the Hibernate page and untick the "Enable Hibernation" box.
This will immediately free up this space on your disc.
8 - Disable System Sounds
--------------------------------------------------------------------------------
This is a very important tip.
If system sounds is left switched on, then it is possible that this could interfere with your sound card and/or sample frequency settings
Some XP media sounds have been sampled at 20khz(to conserve disc space?) and if these are triggered during playback or recording in your sequencer, then the audio may slow down and adjust to the lower sampling frequency.
There are other things that can go wrong with system sounds, so the best bet is just to disable them.
Select Control Panel and then the "Sounds and Audio Devices" applet. Click on the Sounds tab and change the sound scheme to "No Sounds".
When asked to save current theme, just say no, unless you want to recall it later.
9 - Do Not Map Through Soundcard
--------------------------------------------------------------------------------
Applications may still try to play sounds through your "pro" soundcard, so it is recommended that you disable this.
Go to Control Panel > Sounds and Audio Devices > Hardware Tab > (highlight your soundcard from the list) > Properties > Audio Devices > (highlight your soundcard from the list) > Properties, and check the "Do not map through this device" checkbox.
10 - Disable System Restore
--------------------------------------------------------------------------------
This is similar to the same feature that first appeared in Windows ME, although it has been enhanced slightly in XP to provide more specific restore points, i.e. specific drivers rollback.
Basically, it lets you rollback XP to a previous state if there is a system problem, i.e. if you have installed a bad soundcard driver or software update and your system doesn't work properly.
This function requires continual monitoring of hard disc activity, and runs (by default) automatically in the background.
In many respects, this is probably a useful function to have turned on, although it does use a small amount of added CPU and it creates additional disc I/O.
If your system is working as you like it with it turned on, then perhaps you may wish to leave it turned on. If you do decide to leave it on, then it may be worth checking that the frequency of the checkpoint is set to 24 hours (as shown below), and not every two minutes like some people have experienced.
Another option would be to leave it turned on for your system disc and switch it off completely on your audio disc(s), as there should be no drivers or programs on your audio disc(s) to be restored.
Set the checkpoint to be once per day by setting the registry key below to decimal value 86400 (number of seconds in a day).
Start > Run > regedit
HKEY_LOCAL_MACHINE > Software\Microsoft > WindowsNT > CurrentVersion > SystemRestore > RPGlobalInterval
11 - Disable Automatic Updates
--------------------------------------------------------------------------------
This is where XP will automatically check on the internet for Microsoft updates or service packs for XP. This is a function that I would consider to be better as a manual process.
Switch off Automatic Updates by going to Control Panel, System, Automatic Updates and ticking the box labelled "Turn off automatic updating. I want to update my computer manually.".
12 - Startup and Recovery Options
--------------------------------------------------------------------------------
If you're computer crashes, and you get the "blue screen of death", then you really could do with seeing and noting down the hexadecimal numbers on the screen before XP reboots. These numbers are useful for diagnostic purposes, Right click My Computer and click on Properties > Advanced > Start Up & Recovery Settings and uncheck "Automatically Restart".
13 - Disable Error Reporting
--------------------------------------------------------------------------------
Whenever operating system or program errors occur, Windows XP generates a file containing the errors and offers to send this to Microsoft so that they can "help improve future products". If you don't have an internet connection or if you don't want this functionality, then you can disable it as shown below.
Start > Settings > Control Panel > System > Advanced TAB > Error Reporting > Click the Disable Error Reporting box (Tick the "But Notify Me When Critical Errors Occur" if you prefer)
14 - Disable Remote Assistance
--------------------------------------------------------------------------------
Using an internet connection, anyone else running XP can chat with you, view your screen, and with your permission, use your computer. If you don't need this feature, then turn it off as described below.
Start > Settings > Control Panel > System > Remote > Untick "Allow Remote Assistance Invitations to be sent from this computer"
15 - Fixed Swap File (Virtual Memory)
--------------------------------------------------------------------------------
This is another tip from previous Windows operating systems, that is still relevant in XP.
It is slightly better to have a fixed swap file, rather than to let Windows manage the file dynamically.
It is also better to set this up just after installation as the file will be near the start of the disc and will be in one contiguous block.
If the installation process hasn't already done so, set the Virtual Memory to be a fixed sized for both the minimum and the maximum values. To do this, select the Advanced tab of the Systems applet and then select the Performance settings button. Then select the Advanced page. In here it is possible to customise the Virtual Memory. For custom size, this is often recommended to be 1.5 to 2 times the amount of your total RAM for both initial and maximum size. Set this to a fixed minimum and maximum value according to your existing RAM.
Of course, if you have >512 or >768 MB of RAM, then you could consider disabling virtual memory completely, although I would suggest that you experiment to find out what is best for you.
The XP swap file is called pagefile.sys. By default, this will be on your C: drive in the root directory. If you can't see this file in explorer, then this will probably be because the "Hide Protected Operating System Files" option is active in the folder options. To disable this option and make the pagefile.sys visible, start explorer > Tools > Folder Options > View > untick "Hide Protected Operating System Files". Finally, click Yes when asked "Are you sure you want to display these files".
If you want to clear your swap file on shutdown, then do the following: 1. Start -> Run -> "secpol.msc" 2. Go to "Local Policies" -> "Security Options" 3. Double click on "Shutdown: Clear virtual memory pagefile" and enable it.
16 - Speed Up Menus
--------------------------------------------------------------------------------
You can use this tip to speed up the Start Menu in Windows XP. You can customize the speed of the Start Menu by editing a Registry Key. Click Start, and then click Run. Type Regedit in the box, and then click OK. Expand the menu in the left panel and select the HKEY_CURRENT_USER\Control Panel\Desktop folder. Scroll down in the right panel and double click on the MenuShowDelay file. In the Value Data box, change to default value for the menu speed from 400 to a lesser number, such as 1. Click OK.
17 - Disable Offline Files
--------------------------------------------------------------------------------
You can make network files available offline by storing shared files on your computer so they are accessible when you are not connected to a network. This feature is not required if you don't connect to a network. Even if you do connect to a network, you may not need this functionality.
It can be disabled as shown below.
Start > Settings > Control Panel > Folder Options > Offline Files > Untick "Enable Offline Files"
18 - Disable Remote Desktop
--------------------------------------------------------------------------------
With remote desktop on XP Professional, you can have access to a Windows session that is running on your computer when you are at another computer. For example, you can connect to your home computer from your computer at work and use it as though you were sat in front of it. If you don't need this feature, then turn it off as described below.
Start > Settings > Control Panel > System > Remote > Untick "Allow users to connect remotely to this computer"
19 - Disable Internet Synchronise Time
--------------------------------------------------------------------------------
Windows XP automatically synchronises the computer clock from an internet site at pre-defined intervals when logged onto the internet. If you don't have an internet connection or if you don't require this functionality, then disable as shown below.
Start > Settings > Control Panel > Date and Time > Internet Time > Untick "Automatically synchronize with an internet time server"
20 - Disable Hide Inactive Icons
--------------------------------------------------------------------------------
This isn't really a performance tip - more of an irritation. I prefer to manage my own desktop icons. Disable as shown below.
Start > Settings > Taskbar and Start Menu > Taskbar TAB > Uncheck "Hide Inactive Icons
21 - Disable Automatic Desktop Cleanup Wizard
--------------------------------------------------------------------------------
Every 60 days, this will run and display a list of icons that have not been used for 60 days or more. It will give you the option to remove those icons that you don't require. If you don't require this functionality, then disable it as shown below.
Start > Settings > Control Panel > Display > Desktop > Customise Desktop > Untick "Run Desktop Cleanup Wizard every 60 days"
22 - Disable NTFS Last Access Time Logging (NTFS Only)
--------------------------------------------------------------------------------
With NTFS volumes, Windows XP updates the last access timestamp every time it accesses the hard drive. This can cause a significant decrease in performance. This can easily be disabled as shown below.
Start > Run > regedit > HKEY_LOCAL_MACHINE > SYSTEM > CURRENTCONTROLSET > CONTROL > FILESYSTEM
Add a new DWORD value - "NtfsDisableLastAccessUpdate" (without quotes) and set the value to 1. Then reboot to make changes effective.
23 - Disable Notification Area Balloon Tips
--------------------------------------------------------------------------------
More of an irritation than a performance tip. Click Start , click Run , type regedit , and then press ENTER.
HKEY_CURRENT_USER\Software\Microsoft\Windows\ CurrentVersion\Explorer\Advanced Right-click the right pane, create a new DWORD value, and then name it EnableBalloonTips .
Double-click this new entry, and then give it a hexadecimal value of 0 .
Quit Registry Editor. Log off Windows, and then log back on.
24 - Disable CDROM Autoplay
--------------------------------------------------------------------------------
One of the very important (and well documented) tweaks in Windows 98SE, was to disable CDROM autoplay (auto insert notification). Disabling CDROM autoplay no longer offers a significant performance benefit in Windows XP, and therefore you do not need to disable it. Just don't insert a CD during a crucial recording.
However, if you really want to disable it then here a few different methods.
Method 1
Start > Run > Regedit
HKEY_LOCAL_MACHINE\System\CurrentControlSet\Services\Cdrom
Set autorun to 0.
Method 2
Open My Computer Right Click on each CDROM and choose Properties Click on the Auto Play tab In the drop down box you can choose the Action for each choice shown in the drop down box
Method 3
Go to Start->Run->gpedit.msc Computer Config -> Administrative Template -> System Double click Turn off Autoplay Enable it.
25 - Disable Disc Indexing
--------------------------------------------------------------------------------
Text below taken from XP help.
Indexing Service is a service that extracts the information from a set of documents and organizes it in a way that makes it quick and easy to access that information through the Windows XP Search function, the Indexing Service query form, or a Web browser.
This information can include text from within a document, (its contents), and the characteristics and parameters of the document, (its properties), such as the author's name. Once the index is created, you can search, or query the index for documents that contain key words, phrases, or properties.
For example, you can query all documents containing the word "product" or you can query for all Microsoft Office documents written by a specific author.
Indexing Service returns a list of all documents that meet your search criteria. .
For information on the different ways to create a query, see Using the Indexing Service query language..
Indexing Service uses a document filter to read through a document and extract text and properties to pass to the indexer. This process is called indexing. .
Indexing Service automatically stores all the index information in the System or the Web catalogs. .
Indexing Service can index the following types of documents in several languages:.
HTML Text Microsoft Office 95 and later Internet mail and news Any other document for which a document filter is available Indexing Service is designed to run continuously and requires little maintenance. .
After it is set up, all operations are automatic, including index creation, index updating, and crash recovery if there is a power failure..
Text below taken from
http://windowsassistance.tripod.com/winxp/search/indexing-service.htm .
The indexing of files is done whenever the computer is idle..
When Windows XP is installed the Indexing Service is setup and two catalogs are created: System and Web. The Web catalog is created if IIS is installed..
The problem is what directories are included in the System catalog. When the System catalog is created all permanent storage devices are included. This means if you have 5 partitions then the system catalog will have C:\, D:\, E:\, F:\, an G:\ directories. .
This could involve a lot of wasted indexing. Therefore you should fine turn the System catalog to better fit your environment..
The Actual Steps To Adjust The Indexing Service note: .
To make any changes to the Indexing Service you must be using an account with Administrator rights. You can use the Indexing Service from any account..
We found that the easiest way to open indexing service is from Search->Preferences->Add/Remove Index Service->Change Indexing Service Settings..
When the Indexing Service opens you will see one or two catalogs. .
We will be working with the System catalog only. .
Double-click the System catalog. Double-click Directories. .
We now have a list of directories that are either included or excluded from indexing. .
You can delete existing directories or change their properties. Basically you can include or exclude the directory from indexing. You can also add a directory. Adding and modifying a directory use the same form..
To add a directory go to Action menu -> New -> Directory. .
For each directory that you include or exclude, all of its subdirectories are also included or excluded. .
To delete a directory: Select the directory and delete. To modify a directory listing double-click the directory. .
That's really all you need to know to use the Indexing Service. .
At a minimum you can leave it as it is and search away..
Enabling NTFS Partitions .
For Indexing If you are unable to index a NTFS partition go to the properties page for the partition by opening Windows Explorer, right-clicking the partition, select properties and check Allow Indexing Service to index this disk for fast searching. .
Further reading : Indexing Service in XP Help .