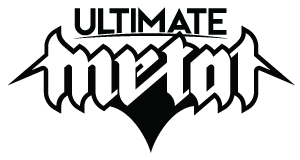A question about Quantization
- Thread starter metaldrmmer83
- Start date
You are using an out of date browser. It may not display this or other websites correctly.
You should upgrade or use an alternative browser.
You should upgrade or use an alternative browser.
Ermz
¯\(°_o)/¯
Andy Sneap
Metal Guru
Benny H
Degenerate
~BURNY~
Member
- Apr 20, 2005
- 5,091
- 67
- 48
Just found this:
Don't mind the lame comments saying it is the best sounding blah blah bullshit. This is very intersting tho.How can we make this technique better?
Drum Editing / Beat Detective Style.
(By Steve Lamm)
Well, I knew that if we talked about this topic at the Nashville Club Cubase/Nuendo that we would come up with some even better tips for editing multitrack drums... and we really did. Below is a step by step method for lining up drums to a grid. Now... before you say... WOW!! Look at all those steps... Why can't we just have Beat Detective, I must ask: "Have you really used Beat Detective?" I have. And using the methods below, there are less steps, and it is faster. Really. It sounds a LOT better too! It looks like a lot, because I have written it in great detail... however... it's not. And once you get the hang of it.... you will be overjoyed at how fast you can ACCURATELY line up drums to a grid (in Cubase SX and Nuendo 2.0 ANY grid... even one generated by a groove quantize derived from a drum loop, any other audio file, or your own swing setting made in the quantize setup... !!).
For this example, we are going to assume the drums were cut to a sample accurate click track that matches the tempo in Cubase/Nuendo. I will get into tempo matching at a later date... this is all I could get to today.
1. Create a Folder Track (for SX and Nuendo 2.0 users), and put all drum tracks in the folder.
2. Solo the parts you want to base your fixes off of (kick, snare, toms, perhaps the HH if you REALLY want to get serious)
3. Export the soloed tracks to a new track (again, kick, snare toms only).
4. Now, put the exported track right above your folder track.
5. Highlight the newly exported track, right click on it and select detect silence (audio>detect silence).
6. Set your minimum opening time to the lowest setting 1ms, and adjust your open and close threshold so that only the hits are getting through, and then compute (leave all other settings at the default). You should now have only the hits (snare, kick, tom) highlighted in blue. Process.
7. Now in the arrange window you will see that each hit has been cut out visually. I personally highlight all those parts now and drag the length of one of the clips to the right a little (which will adjust them all the same amount) so that there is some space between the beginning and end of each clip!
8. Now, we make our snips! Turn on the snap on the arrange window, and set it Events.
9. Now select the scissor tool. As you glide the scissor tool over your drum folder track below you will see that its cut point indicator SNAPS to the beginning (and end) of the Hits in the exported audio track we made!! So, you can now easily go through the folder track and make snips at the beginning of each hit which will apply to ALL the drums in the folder (or group in Nuendo)! No guessing, no zooming. (If you are using Nuendo 1.x and you dont have a folder track, you just group the drum tracks cntrl-g so that all cuts will be made simultaneously to all the drum tracks). Using this method you can quickly slice up a verse, a chorus, or the entire song if you need to.
10. Now that all your slices are made here comes the fun part. As stated above, we are assuming for this example that the drums have been cut to a click track and that track is equal to the tempo of the song. So, select the grid that you want all the hits to be lined up with. Lets say for ease of understanding . Just straight 16th notes on the grid. So at the top of the arrange window, leave snap on, and change it back to grid, use quantize and then 16th notes in the quantize amount. Now, just highlight your folder track (or drum group) and type Q on the keyboard! Voila!! All your clips just quantized to the nearest 16th note!! You are done lining up your drums! Now remember, in Cubase SX and Nuendo 2.0 you can use hitpoints to generate your own groove quantize. Soooo. If you had a loop the drummer was supposed to be playing to, you could use that loop to create your groove quantize. Then, instead of setting the grid to snap to straight 16th notes, you set it to snap to the groove quantize you created. Then, when type Q all your drum snips will snap to THAT grid!! Its a beautiful thing.
11. So what about those gaps and overlaps that are now all over my drum track you say?? After a lot of research and futzing around with it I have indeed discovered that crossfades are the way to go. Using the crossfades in Cubase SX/Nuendo are amazingly transparent! Simply highlight all the audio (you cant highlight the folder this time, you have to highlight all the actual drum tracks) and type x on the keyboard. It will create crossfades for the overlaps AND GAPs. How does it do this? Its complicated, but basically for gaps it pulls the length of the file over to the right (using the original part) so that it overlaps the part to its right. Then it crossfades them. This CAN create double hits! So, you have to mess with your crossfades.
12. To mess with your crossfades, with all the audio still highlighted, click on one of the crossfades (represented now by a big X between the two parts). The crossfade dialog box will open up. I have found the best starting place for drums crossfades is for the part on the left to fade our almost immediately, and the part on the right to fade in immediately after it. That will make about 97% of your crossfades fully transparent. Expirament with this, once you get it just the way you like it save it as your default (click as defult") in the crossfade window)! Now, next time you hit the X it will use your default. You can add multiple crossfade presets as well!
13. Now listen to your track. If you hear any strange double hits, clicks, or anything that doesnt sound perfectly natural . Adjust your crossfade right at that spot until it goes away. Again, once you get your stock crossfade preset right, you wont have many of these.
14. Now you are pretty much done! Doesnt that drum track sound better now?? As you have done this you may have discovered that computing all these crossfades is pretty intensive work for your computer. Because of that you may want to do the song in sections, depending on how powerful your computer is. When you are done, I highly recommend bouncing those tracks to a new track so your computer is not constantly working to calculate the crossfades. (right click file, then audio>bounce selection . Replace? Yes).
15. Be sure to save your project with a new file name at each step so that you can go back to any given point.
16. Hey . You are done
Part 2 (creating a tempo map from freely recorded drums with DRUMAGOG)
Decide which drum best reprsents the tempo through out the song (kick, snare, high hat, etc).
1. Insert Drumagog on that track.
2. Use Drumagog to generate a midi note number from that. Route the midi output from drumagog to a new midi track in Nuendo (use a physical midi cable if you need to).
3. Now... run the track and record the midi note numbers drumagog is putting out.
4. Now open up the midi track and delete any midi notes that aren't exactly one bar apart from each other.
5. Now you have a midi track with a midi note on EACH bar generated from the drummer himself/herself.
6. Nudge the midi track back a bit to align perfectly to compensate for any latency that was generated by drumagog.
7. Now turn on the Tempo Track
8. Now, open the midi track you created... highlight ALL the midi notes and right click. Now select from the menu "insert multiple tempi".
BAM!!! Your tempo track (and GRID) now follows the midi note numbers you created from your kit!
Edit away!!
Ermz
¯\(°_o)/¯
Nitronium Blood
UM BOARDS' JESTER
Forgive me for my dumbass input. Where you guys know the entire 'Lord of the Rings' story and then I chime in and go "So who is Frodo again?". But in all seriousness:
What's Quantization precious?
What's Quantization precious?
Nitronium Blood said:Forgive me for my dumbass input. Where you guys know the entire 'Lord of the Rings' story and then I chime in and go "So who is Frodo again?". But in all seriousness:
What's Quantization precious?
Quantization is making your drums sound as tight as like they're programmed. Every hit on a computertrack can be placed exactly in time with a metronomebeat and a grid. It can be done 'intelligent' (duh), were a computer analyses the drummers groove (for a couple of bars) and tighten up loose hits according to that beat.
It really stuns me to see that this is common practice. I don't dare to push a button that instantaniously places every hit on a rythmic grid but do it manually (hit by hit!) via midi and DFHS to edit those slight 'imperfections' away, just like the classical guys who cut up dudes like Jojo Ma (who claims to be one of the best celloplayers around but needs over a hundred edits to fight his way through the 5minute cadenza of the third movement of a common celloconcerto..)
Anyway, the drummer I'm working with at the moment does his own editing behind his own computer so I know I'm not quantizing the flesh off his bones.. For me that's the proper way to work, explain the band how to do it and leave them to decide & edit. The result is pretty good -the feel & 'flow' is still intact- without the slightest insult to their musical skills.
Oh btw, the guitarist of that band refuses to believe that Nevermore also quantizes and I tend to agree with him, those drums are superb in terms of timing and dynamics. I still hope that's the sound of a very talented human beeing playing without any artificial help..
Similar threads
- Replies
- 19
- Views
- 2K
A
- Replies
- 23
- Views
- 1K
M
- Replies
- 1
- Views
- 1K
A
- Replies
- 4
- Views
- 780
M