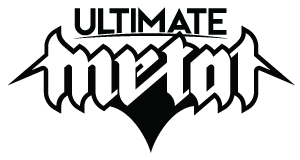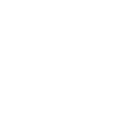Disable all CPU power management in the BIOS. Disable any on-board sound cards.
And then:
Configure Device Manager
* Open the Start menu and then click on 'Control Panel'.
* In Large icon View, click 'Device Manager' and follow the directions below.
back to top
Disable Network Cards and Audio Devices
In addition to freeing up system resources, disabling network cards and onboard audio devices can sometimes alleviate DAE Errors -6085 and -6086.
* In the Device Manager window, double-click Network adapters, then double-click the Network Adapter card you want to disable.
* Under the Driver tab, choose Disable, and click OK.
* Double-click on Sound, Video, & Game Controllers, then double-click on the computer's onboard sound card.
* Under the Driver tab, choose Disable, and click OK.
* Close the Computer Management window.
back to top
Disable USB Power Management
This optimization frees up bandwidth in the USB bus and can help resolve problems with device recognition and driver installation
* In the Device Manager window, double-click on Universal Serial Bus Controllers
* Double-click on the first USB Root Hub item
* Click on the Power Management tab
* Uncheck the box that says 'Allow the computer to turn off this device to save power.' and click OK
* Repeat this process for all other USB Root Hub items
back to top
Disable System Startup Items
In addition to freeing up system resources, this can resolve conflicts with other applications that automatically start up with your computer.
* Hold down the Windows key on your keyboard (or Start menu button) and press the letter "R" to open up the Run dialog.
* Type msconfig and click OK.
* The System Configuration Utility opens. Under the General tab, choose Selective Startup.
* Deselect Load Startup Items.
* Go to the Startup tab and check the following items: Digidesign MME Binder.
* Go to the Services tab and choose the option to Hide All Microsoft Services.
* Click Disable All.
* Find the following items: Digidesign MME Refresh Service, digiSPTIService.
* Check them both and click Apply.
* (If you have any M-Audio devices, check the following items also: MAFWTray, M-Audio Taskbar Icon)
* Close the System Configuration Utility.
* Click Restart to restart the computer.
* After restarting, the computer displays a System Configuration message. Select the "Don't show this message again" option. You can revert to the original settings by running "msconfig" and choosing Normal Startup.
To add the 'Run...' dialog to your Start menu
* Right-click on your Windows taskbar and choose Properties.
* Click on the Start Menu tab.
* Click on Customize.
* Scroll down until you find 'Run command' and select it.
* Click OK.
back to top
Hard Disk Optimizations
This optimization allows your hard drive to work more efficiently when recording and playing back audio files, and can sometimes resolve DAE Error -9073.
* Open the Start menu and click on Computer
* Right-click on your C: drive
* Choose Properties
* Uncheck 'Compress this drive to save disk space'
* Uncheck 'Allow files on this drive to have contents indexed...'
* Click Apply and then OK
back to top
Turn off User Account Control
Turning off UAC can help with the ôSession must be on an audio record volumeö error and various issues with launching Pro Tools.
* Open the Start menu and then click on 'Control Panel'.
* In Large icon View, click User Accounts.
* Click on 'Change User Account Control Settings'.
* Set it to 'Never notify'.
* Click OK.
* Restart the computer.
back to top
Adjust Power Options
This optimization prevents the computer from going into Sleep Mode, which can cause playback issues with the audio interface and its driver.
* Open the Start menu and then click on 'Control Panel'.
* In Large icon View, click on Power Options.
* Select the 'High Performance' power plan. Click on the 'Change plan settings' link.
* Set the display's sleep time to Never.
* Set the computer's sleep time to Never.
* Click on the 'Change advanced power settings' link.
* Click on the '+' sign next to Hard Disk.
* Click on the '+' sign next to Turn Off Hard Disk After.
* Select the default; the text entry field will now be accessible.
* In the text entry field, type Never.
* Click Apply then OK.
* Click Save Changes.
* Close the Power Options window.
back to top
Adjust Processor Scheduling
This optimization allows the computer to run Pro Tools more effeciently.
* Click on the Start Menu, right-click on Computer.
* Choose Properties.
* Choose 'Advanced System Settings'.
* Under the Performance section, click the Settings button.
* In the Performance Options window, click the Advanced tab.
* Under the Processor Scheduling section, select the Background Services option.
* Hit Apply and then OK to close the Performance Options window.
* Click OK to close the System Properties window.
* Restart the computer for the changes to take effect.
back to top
Disabling Screen Saver
This optimization will prevent your screen saver from being enabled. An error may occur if the screen saver is enabled while Pro Tools is open.
* Right-click on the Desktop and select Personalize.
* Click on Screen Saver.
* In the Screen Saver menu, select None and click OK.
back to top
Display Performance
This optimization frees up system resources on your computer.
* Click on the Start Menu, right-click on Computer.
* Choose Properties.
* On the left side of the screen, click on Advanced System Settings.
* Under Performance, click on Settings.
* Choose the option to 'Adjust For Best Performance'.
* Hit Apply and then OK.
back to top
Delete Digidesign Databases and Preferences
To delete Digidesign Database folders for all hard drives in Windows 7:
* Go to your Start menu and click on Computer.
* Double-click on the C: drive.
* Double-click on Program Files.
* Go to the Digidesign folder.
* Go to the Pro Tools folder.
* Right-click on the Databases folder and delete it.
* NOTE: If you are using Pro Tools HD, DV Toolkit 2 or Complete Production Toolkit, you will want to backup your Catalogs folder before deleting the Databases folder.
To delete Pro Tools preference files in Windows 7:
* Go to your Start menu and click on Computer.
* Double-click on the C: drive.
* Double-click on Program Files.
* Go to the Common Files folder.
* Go to the Digidesign folder.
* Go to the DAE folder.
* Right-click on the DAE Prefs folder and delete it.
* Go back to your C: drive.
* Double-click on Users.
* Double-click on your user name.
* Go to the AppData folder.
* NOTE: If the Appdata is not showing, click on Organize and choose 'Folder and Search Options'.
* Click on the View tab.
* Select 'Show Hidden Files and Folders'.
* Click Apply and OK. AppData should now be viewable.
* Go to the Roaming folder.
* Right-click on the Digidesign folder and delete it.
back to top
Run as Administrator
This can help with a variety of MIDI issues (i.e., no MIDI output or HUI communication) and using the Digidesign hardware driver in third-party DAW's.
* Right-click on the problematic application's icon on your desktop.
* Choose Run as Administrator.
To permanently run an application as an administrator:
* Right-click on the problematic application's icon on your desktop.
* Choose Properties.
* Click on the Shortcut tab.
* Click on Advanced.
* Check the box that says ôRun as administratorö.
* Click OK.
* Reapeat all of the above steps for any other icons or shortcuts you use to launch Pro Tools.
back to top
Disable DEP
This optimization resolves blue screen errors with USB devices and can help with other issues with the Pro Tools software.
* Open the Start menu and type "cmd" (without the quotations). The Result you get should be "cmd.exe".
* Right-click on "cmd.exe" and choose "Run as administrator".
* Click the Allow button if it asks you for permission.
* Type or copy & paste this into the command prompt window: bcdedit.exe /set {current} nx AlwaysOff
* Hit enter and you should see the confirmation: Operation Completed Successfully.
* Restart the computer and DEP should be off.
If you would like to re-enable DEP enter the following into the command prompt window:
* bcdedit.exe /set {current} nx OptIn
* Hit enter and you should see the confirmation: Operation Completed Successfully.
* After restarting the computer, DEP will be re-enabled.
back to top
Disable DEP just for Pro Tools
This optimization can help with various launch issues with Pro Tools, including the ôThe application Pro Tools has stopped workingö.
* Open the Start menu and right-click on Computer.
* Choose Properties.
* On the left side of the screen, click on Advanced System Settings.
* Under Performance, click on Settings.
* Click on the tab for 'Data Execution Prevention'.
* Choose the option 'Turn on DEP for all programs and services except those I select:'.
* Click on the Add button and navigate to the following location: C

rogram FilesDigidesignPro Tools.
* Choose the executable file for Pro Tools (ProToolsXXX.exe where XXX will either be 'LE', 'M-Powered', or 'HD'. Hit Apply and then OK.
* Restart your computer.
back to top
Other Optimizations for Windows 7
These optimizations can free up additional system resources on your computer.
* Click on the Start Menu, right-click on Computer.
* Choose Properties.
* Click on Advanced System Settings.
* Click the Settings button unter the Startup and Recovery section.
* Uncheck Automatically Restart.
* If available, select 'Complete dump' for Write Debugging Information.
* Click OK and close the System Properties window.
back to top
Other Configurations
* Avoid connecting Digidesign interfaces to USB/FireWire hubs.
* Avoid running any unneeded programs at the same time as Pro Tools.
* Turn off any software utilities that run in the background, such as Windows Messenger, calendars, and disk maintenance programs. See Disabling System Startup Items above.
* Turn off any non-essential USB devices while running Pro Tools.